

This explains why the letters corresponding to the columns are displayed in the selection boxes. In this example, the data start from the first row, so it is quicker and easier to use the column selection mode. Note: There are several ways of selecting data with XLSTAT - for further information, please check the tutorial on selecting data. Once you have clicked on the button, the k-means clustering dialog box appears. Once XLSTAT is activated, click on Analyzing data / k-means clustering as shown below: Setting up a k-means clustering in XLSTAT To fix the seed, go to the XLSTAT Options, Advanced tab, then check the fix the seed option. Note: If you try to re-run the same analysis as described below on the same data, as the k-means method starts from randomly selected clusters, you will most probably obtain different results from those listed hereunder, unless you fix the seed of the random numbers to the same value as the one used here (4414218). This dataset is also used in the Principal Component Analysis (PCA) tutorial and in the Hierarchical Ascendant Classification (HAC) tutorial. Our aim is to create homogeneous clusters of states based on the demographic data we have available. The initial dataset has been transformed to rates per 1000 inhabitants, with the data for 2001 being used as the focus for the analysis.
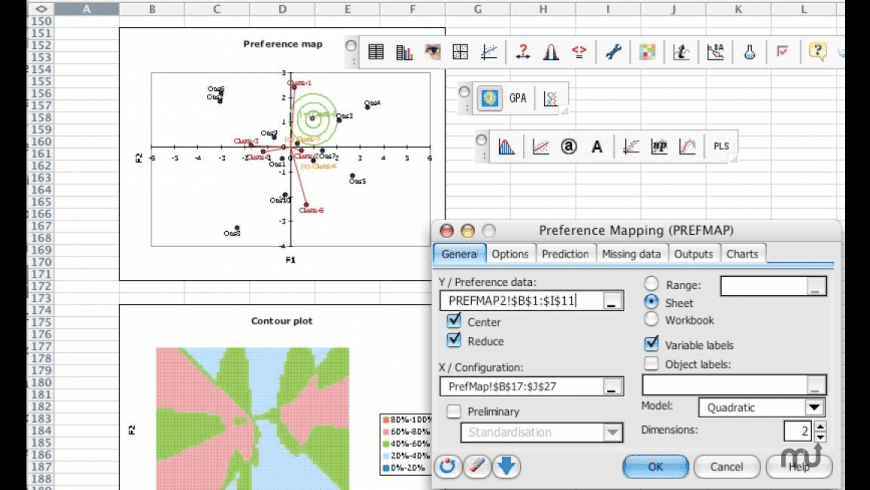
Our data is from the US Census Bureau and describes the changes in the population of 51 states between 20.

Not sure if this is the right clustering tool you need? Check out this guide. This tutorial will help you set up and interpret a k-means Clustering in Excel using the XLSTAT software.


 0 kommentar(er)
0 kommentar(er)
